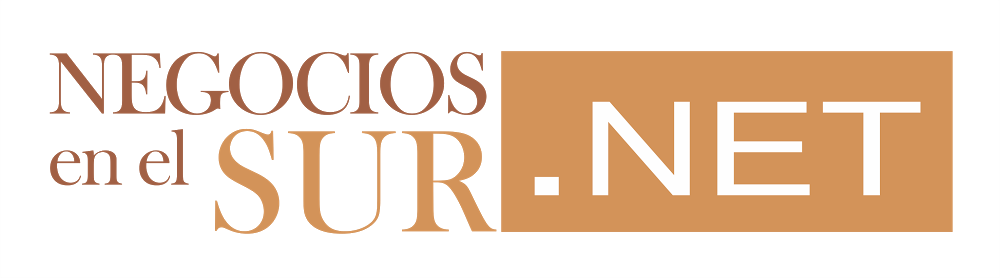POR NACHO REQUENA MOLINA (para softonic.com). Cuando estás delante de un PC pueden ocurrir muchas cosas para que te den ganas de reventar el teclado contra la pantalla: que se vaya la luz; que la conexión a Internet se pierda en medio de una partida multijugador; que el PC se apague de buenas a primeras por un fallo, etc. Casi todas ellas tienen algo en común, y no es otra cosa que detener todos los procesos que se estuvieran ejecutando en ese momento.
Microsoft Word es un buen ejemplo de ello. Que se cierre el editor de texto de Microsoft mientras se usa es un auténtico dolor de cabeza. ¿Sabías que puedes modificar los ajustes para que se autoguarde con más regularidad? Hasta la fecha, Word tiene un tiempo de autoguardado de diez minutos, un periodo que consideramos demasiado alto. En Softonic te enseñamos a cómo configurar Microsoft Word para no perder documentos sin guardar.
Más fácil de lo que aparenta
Configurar el autoguardado para que se haga con más celeridad es más simple de lo que aparenta. Y lo decimos de verdad. Cuando tengas el documento Word abierto, ve arriba adonde pone “Archivo” y selecciona “Opciones”.
De todos los campos que aparecen, el que interesa no deja lugar a dudas: “Guardar”. Accede al mismo y quédate justo en las tres opciones de cabecera.
La primera es “Guardar archivos en formato”. Aquí se puede desplegar un menú para elegir en qué formato queremos guardar nuestro documento. Por lo general, el .docx es el predeterminado en las últimas ediciones del programa.
El segundo apéndice es “Guardar información de Autorrecuperación cada X minutos”. Este es el apartado más importante para el sistema de autoguardado. Microsoft Word viene preconfigurado para que se autoguarde cada diez minutos, pero podemos cambiarlo al valor temporal que se desee. Como se puede ver en la captura inferior, en nuestro caso lo tenemos en cinco minutos, aunque quizás lo aconsejable sea bajarlo a dos minutos como máximo (todo depende de la celeridad con la que escribas y el tiempo de refresco que consideres necesario).
Y el tercer y último campo es “Ubicación de archivo de Autorrecuperación”. No tiene mucho misterio: es la carpeta donde va a ir el archivo de autorrecuperación que se crea cada X minutos. Suele venir por defecto en la carpeta de “Roaming”, un sitio bastante complejo de encontrar, así que si no quieres que la cabeza te dé vueltas… cámbialo lo antes posible.
Ahora ya sabes cómo tener el autoguardado en Microsoft Word. Aprovéchalo y sácale partido: mejor configurarlo ahora que la próxima vez que se te vaya la luz.
Enlace original:
https://www.softonic.com/articulos/como-no-perder-documentos-microsoft-word-nr?utm_medium=push&utm_source=softonic&utm_campaign=52885245-b28e-48b0-9e82-3a5f03a84af2&utm_content=